【仕事術】爆速でネットサーフィンする技術を伝授する
こんにちは!よろくまです!

爆速ブラウジング術は超効率の良い勉強法
「同期は上級者プログラマーだらけ。」
私が新卒で入社したのは大手企業のエンジニア部門でした。
エンジニアとして採用される人の大半は、大学時代からプログラムの鍛錬を積んできた強者揃い。 大学でプログラムを学んでこなかった私は、「なんでこの会社いるの?」状態です。
「やべぇ・・・必死こいて素直にプログラムを勉強したところで研修期間が終わってしまう。」
「最速で成長しなくちゃ。」
必死こいて鍛錬するうちに、いつの間にか効率厨となり、
<爆速でブラウザを操る能力>
を手に入れていました。 しかも、この能力のおかげで<最短で情報にアクセス>できるようになり、結果的にはトップ3の成績で研修を終えることができました。
この記事では、このときに身につけたブラウジングのノウハウをまとめて紹介したいと思います。
- 爆速ブラウジング術は超効率の良い勉強法
- 間違ったアプローチ
- 『爆速ネットサーファー』になろう!
- vimiumってなに?
- とりあえず覚えるべき!おすすめの機能10選
- 基本ポジションとフォームを決めよう
- まとめ
間違ったアプローチ
今回はオペレーションを最速にすることにスポットを当てて紹介します。 ブラウジングを速くするためには、以下のアプローチは必要ありません。
不要なもの①:ブラウザにこだわる必要なし!
道具(ブラウザ)にこだわるのも大切ですが。 根本的な生産性を上げるのはあくまでも、オペレーション です。 初心者ほど、道具ではなく基礎にこだわりましょう。
※説明の都合上、Chrome準拠で説明してますがブラウザはなんでもいいと思ってます
不要なもの②:良いマウスを購入する必要なし!
「トラックボールを使ったら快適にネットできるようになったわ〜」
とか、
「良いマウスを買ったらミスクリックが減ったわ〜」
とか聞く事がありますが、
むしろ キーボードから手を離すほうが疲れます。
そもそも、 リンクにカーソルを合わせてクリックするという行為自体が非効率 です。
断言しましょう。
ブラウジングに良いマウスなんて必要ない!!!!!!
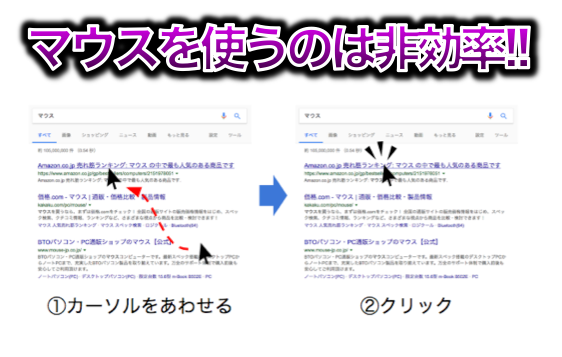
『爆速ネットサーファー』になろう!
爆速ネットサーフィンの環境構築はとっても簡単!
環境構築の手順
まず環境を構築していきましょう。
準備はとっても簡単!
Chromeに<vimium>という拡張機能を加えるだけです。
※Windowsを使っている方でも同じ環境を構築できます
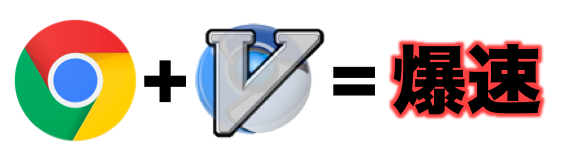
<vimium>はChromeウェブストアから無料でダウンロードすることができます。
下記のリンクをクリックしてインストールしてください。
- 『CHROMEに追加』をクリック。
- ブラウザ右上にアイコンが追加されていればOK
Chrome以外のブラウザを愛用されている方用
Chrome以外のブラウザにもvimiumと似た拡張機能が公開されているので、Chrome以外をご利用の方はこちらを使ってください。
| ブラウザ | vimiumライクな拡張機能 |
|---|---|
| Firefox | VimFx |
| Opera | VimOperate for Opera |
| Safari | Vimari for Safari |
vimiumってなに?
Chromeをキーボードから操作できるようにする拡張機能です。
スクロール、ページ内検索、ブックマーク内検索、タブの操作などブラウジングで良く使用する機能にキーが割り当てられており、 キーボードから手を離すことなく操作できる ようになります。
Chromeのショートカットキーだけでは満足できなかった理由
Chromeにも当然、ブラウジングを快適に行うためのショートカットキーが割当てられています。
だがしかし!デフォルトのショートカットキーはめちゃめちゃフォームが崩れます・・・
覚えないよりはましですが、ブラウザのデフォルト機能だけでは限界があります。 是非、vimiumを覚えてください。
とりあえず覚えるべき!おすすめの機能10選
優先的に覚えるべき、超便利な機能を10個を厳選!
| キー | 挙動 |
|---|---|
| j | スクロールダウン |
| k | スクロールアップ |
| H | 戻る |
| L | 進む |
| gg | ページ最上部までスクロール |
| G | ページ最下部までスクロール |
| b | ブックマーク検索ウィンドウを開く |
| f | リンクがタグがある場所を現在のタブで開く (リンクが複数ある場合は表示) |
| ⌘+l | 検索窓にフォーカスを移す(Chromeのデフォルト機能) |
| ? | ヘルプ表示 |
スクロール移動は『j』と『k』、高速スクロールは『Space』で
Chromeのデフォルトは矢印キーでスクロールできますが、ホームポジションが崩れてしまいます…! 手を置いている場所をなるべく移動させたくないので、ブラウジング中は『j』キーに中指、『k』キーに薬指を置いてスクロールを制御しましょう。
ちなみに親指は『Space』キーに置くことをオススメしています。
※『Space』キーはChromeのデフォルト設定で高速スクロールが割当られています。記事を読み飛ばすのに便利です。
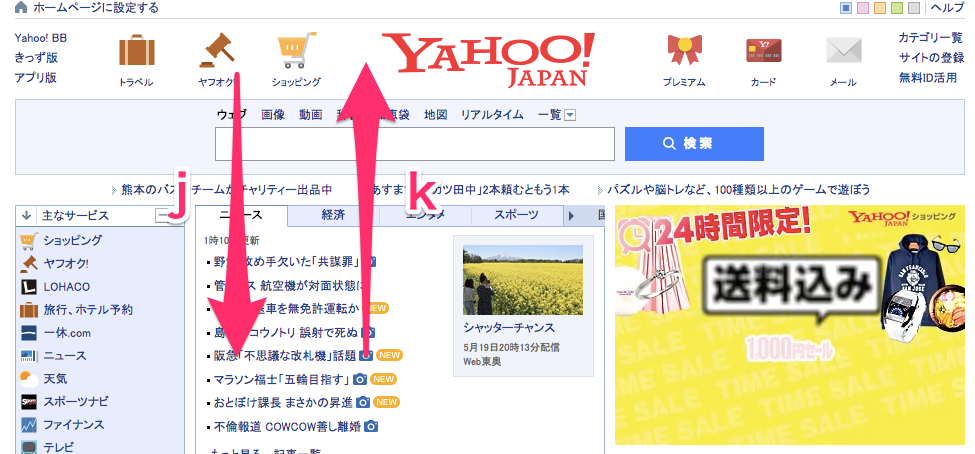
前の画面に戻りたいときは『(大文字)H』で!逆に進みたい時は『(大文字)L』で!
『(大文字)H』には戻るキーが割り当てられています。 左手の小指でshiftキーを、右手の人差し指で『h』キーをおすといい感じです。 小文字の『h』ではなく、大文字の『H』なので注意!
前のページに戻りたいときに、ブラウザの戻るボタンなんかいちいち押してられません。 Chromeのデフォルトは『⌘+[』なのですが、ポジション崩されるキーはなるべく使いたくありません。
ちなみに、進む機能は『(大文字)L』に割当られています。
『f』キーでリンクも開ける
凄まじく便利。
『f』キーを押すと、画面内の各リンクにアルファベットが割り振られます。
割り振られたアルファベットを打ち込むと・・・ジャンプすることができます。
この機能を使う一番のメリットは、リンクにカーソルを合わせるという操作が必要なくなることです。
マウスに右手を持っていく必要がないのでフォームが崩れません。パパパパっと凄まじいスピードで画面を移動することができます。
この機能だけのためにvimiumを入れても良いレベルです!

『b』キーでブックマークの中から検索できる!!
『b』キーを押すと、ブックマーク検索窓が開きます。
なんとこの検索窓から、ブックマーク内検索ができる のです!!!!
Chromeはブックマーク機能が使いにくいのですが、この機能のおかげでブックマークがかなり使いやすくなります。
ちなみに、この機能を使う前提でブックマークの名前を付けておくと結構便利です。
私はこんな感じでブックマークを登録しています。 命名を工夫することで、擬似的にタグ機能を実現することができます。
<例> yahoo - #検索#個人用
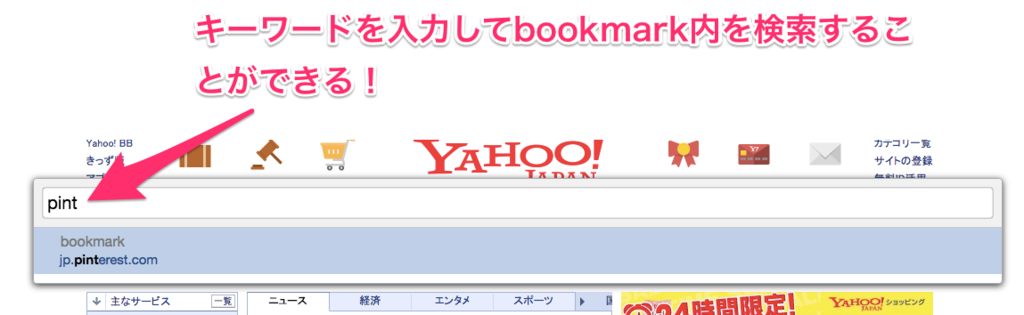
『⌘+l』でブックマーク窓(検索窓)に移動
Chromeのショートカットですが、これを覚えないと始まらないので敢えて書きます。
『⌘+l』キーでブックマーク窓にカーソルを遷移させることができます。
わからない単語を、ひたすら検索!検索!検索することができます。
このショートカットを使う頻度が一番多いかなーって気がします。
困ったら『?』でヘルプを開きましょう!
vimiumには他にもたくさんの便利な機能が備わっています。
最初は『?』キーで調べながら操作を覚えていくといいでしょう。
いつの間にか、 ほぼ全てのキーを自在に使えるようになっている はずです。
基本ポジションとフォームを決めよう
爆速のブラウジングを実現するために、基本フォームを決めましょう。(これ、意外と重要です!笑)
決まった型を繰り返し練習することで、飛躍的に成長します。
それぞれに好きなフォームがあると思いますが、私が4年間かけて編み出した最速のフォームを紹介するので、参考にしてみてください!
左手
| 指 | キー | 理由 |
|---|---|---|
| 親指 | ⌘キー | ⌘を使うため |
| 人差し指 | f | リンクマップを表示する |
| 中指 | フリー | |
| 薬指 | フリー | |
| 子指 | control | 様々な文字入力用ショートカットキーで使うため |
右手
| 指 | キー | 理由 |
|---|---|---|
| 親指 | Spaceキー | 高速スクロールのため |
| 人差し指 | h | 『戻る』機能を使うため |
| 中指 | j | 下スクロール |
| 薬指 | k | 上スクロール |
| 子指 | l | 『進む』機能を使うため |

まとめ
いかがだったでしょうか!
最初は慣れないかもしれませんが、従来のブラウジングよりもはるかに素早く情報にアクセスできるようになります。
意外と知られていない技術なので、「いいな」と思ったらシェア&はてブよろしくお願いします!
それではまた〜!